Viewing Reports Inside Sender
Last Updated:
This feature gets enabled when:

Click “Forms” on the main dashboard to access the list of forms.
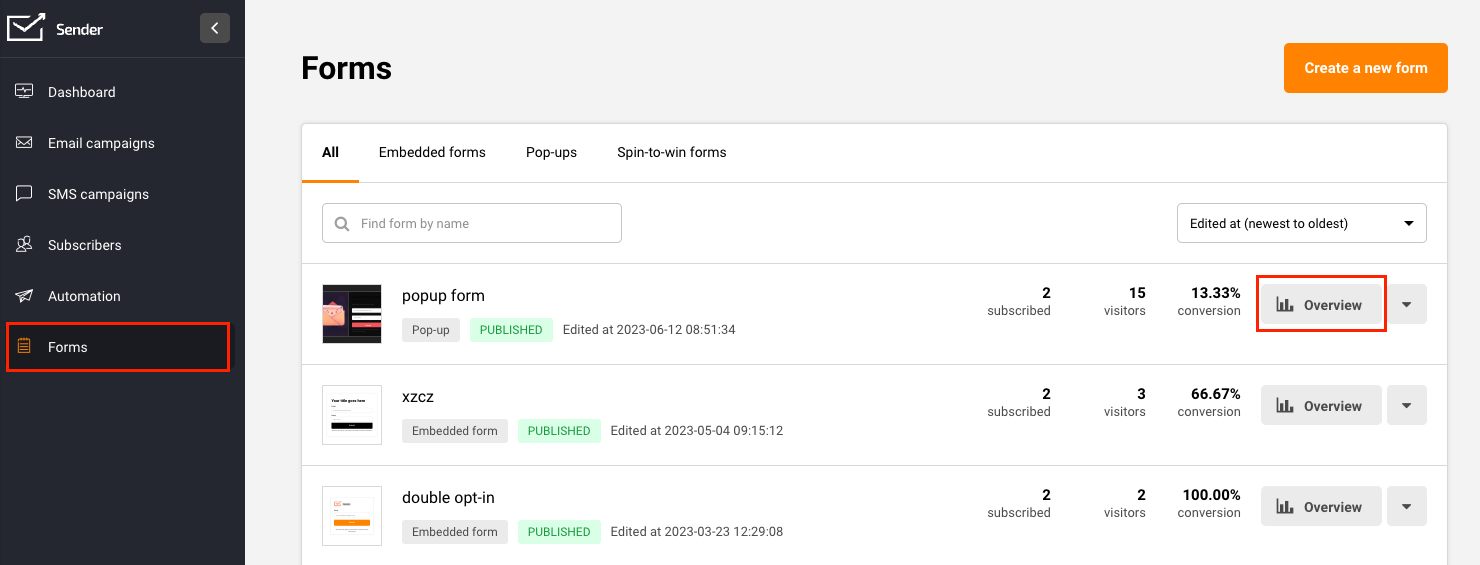
Clicking on “Overview” next to a specific form, will take you to detailed statistics for that instance of the form.
Please note that a graph is shown only if there has been new visitors and/or sign-ups in the past two weeks.
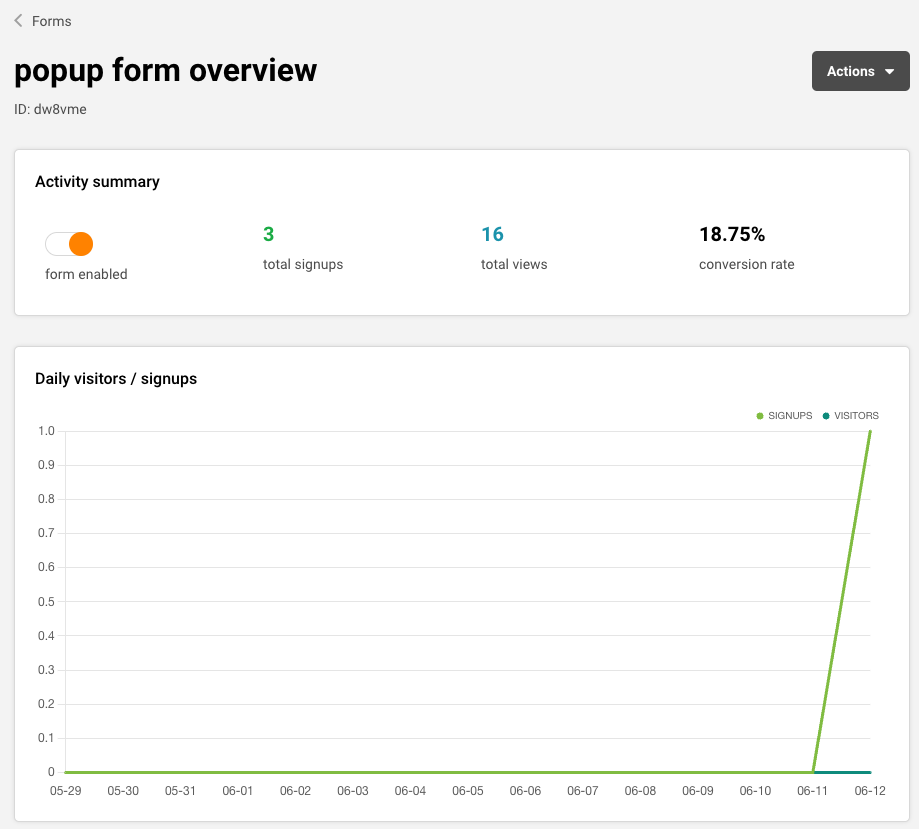
Click “Automation” on the main dashboard to access the list of workflows. Hit “View report” next to an automation to access data and analytics for the same.
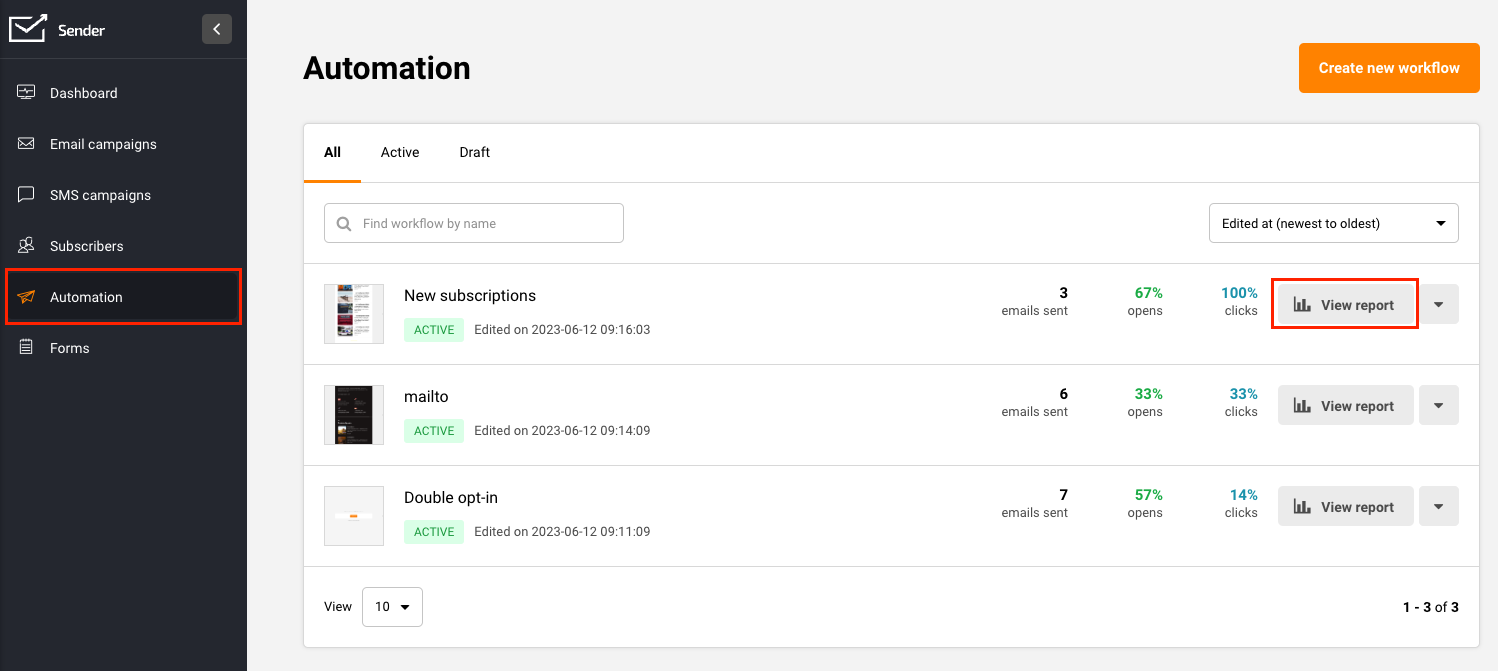
To see the overall workflow performance, click the trigger step at the very top of the automation map.
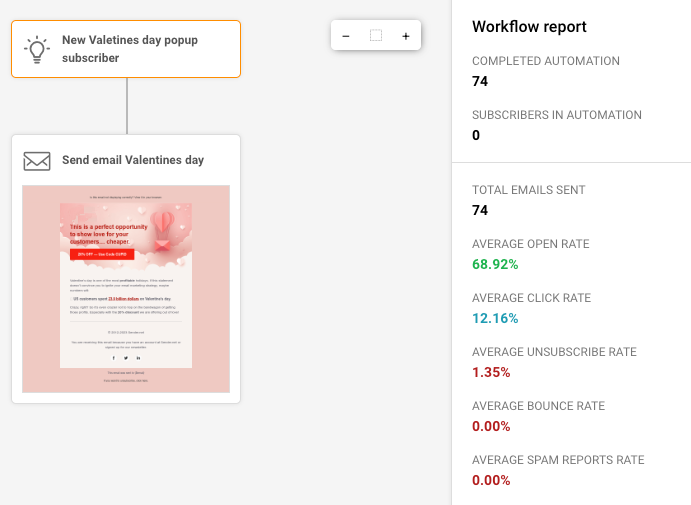
To view the performance report of a particular step, click on the step in the map.
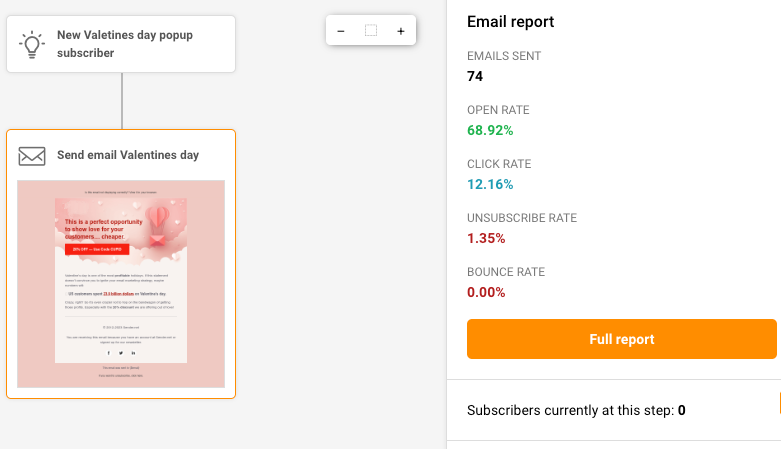
Next, hit the “Full Report” button on the dashboard to the right to generate detailed stats on what happened here.
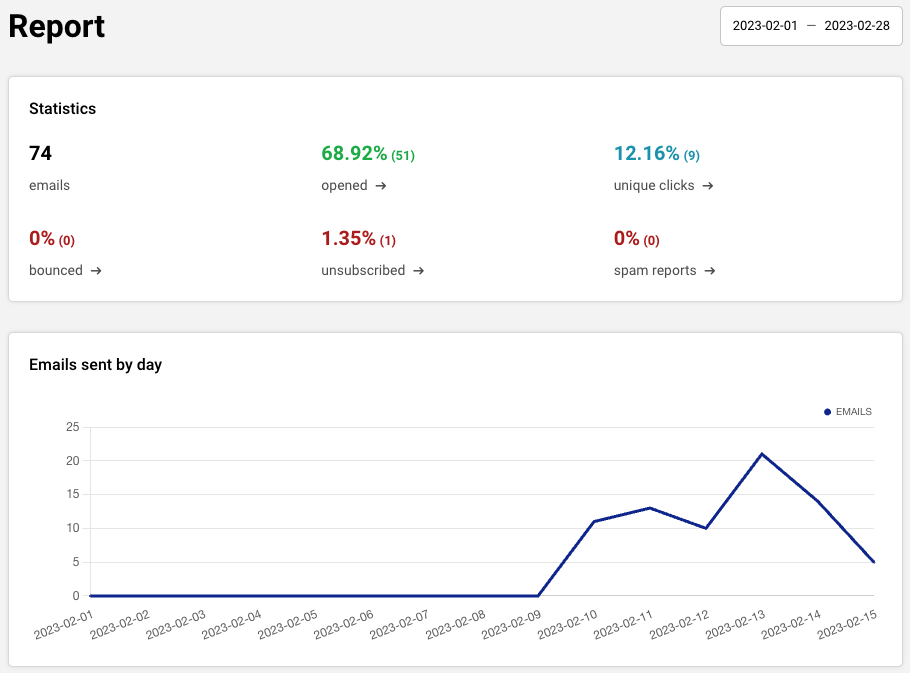
Immediately after the campaign has been sent, the system begins tracking, analyzing data, such as clicks, opens, bounces, and unique clicks.
The reports are updated every few minutes so rest assured you get the very best of LIVE data to view and work with, at all times.
Click “Email campaign” -> On the campaign section, click “View report” to access the newsletters report.
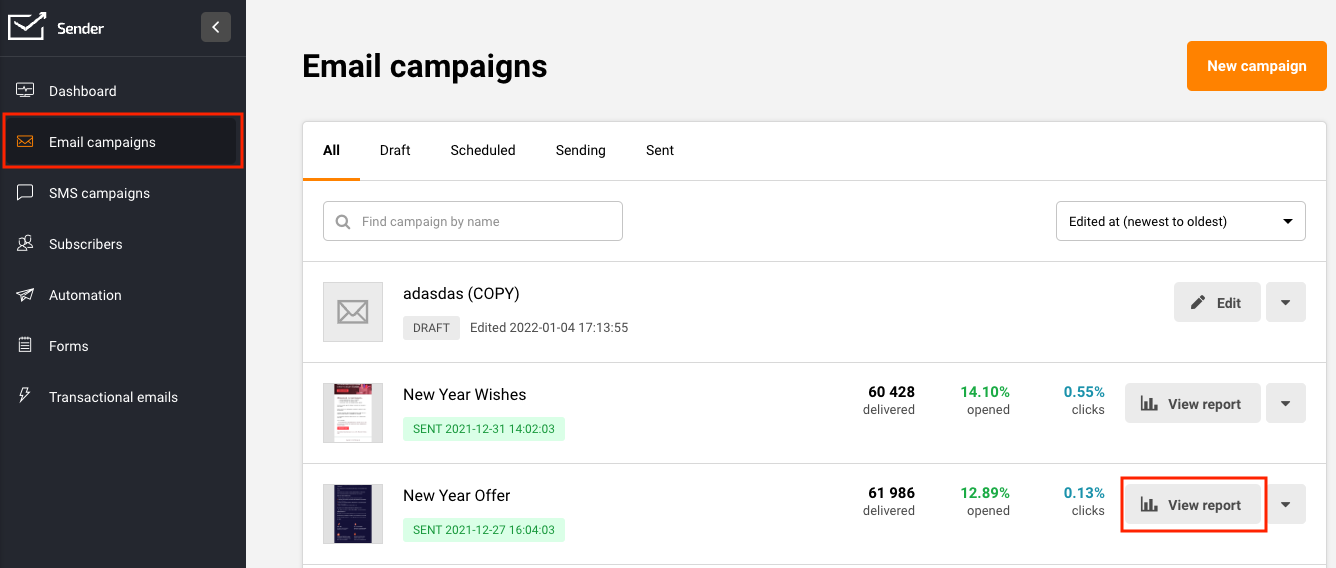
The “Overview” section provides a convenient summary of your campaign’s key statistics. It covers:
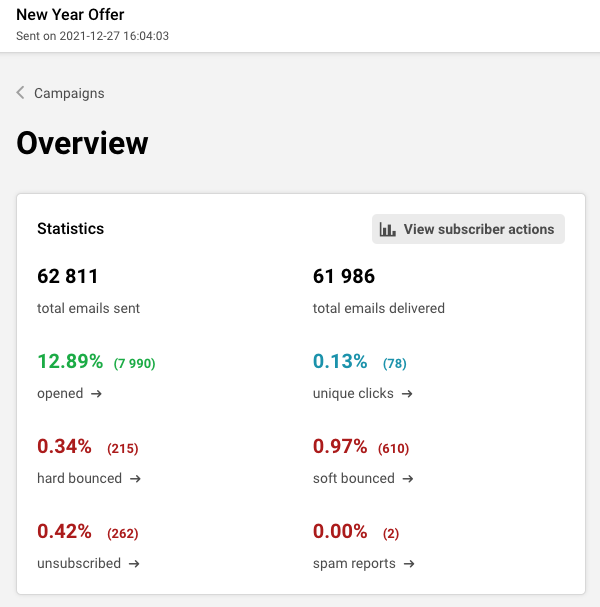
Each of the above summary counters is clickable. Click to view comprehensive statistics about that category.
Clicking “View Subscriber Actions” will take you to a screen that will show you the break up by subscriber action taken. For example, by Opens, Clicks etc. Now you can tell which email addresses opened your email, which ones hard bounced and who opted out or marked you spam.
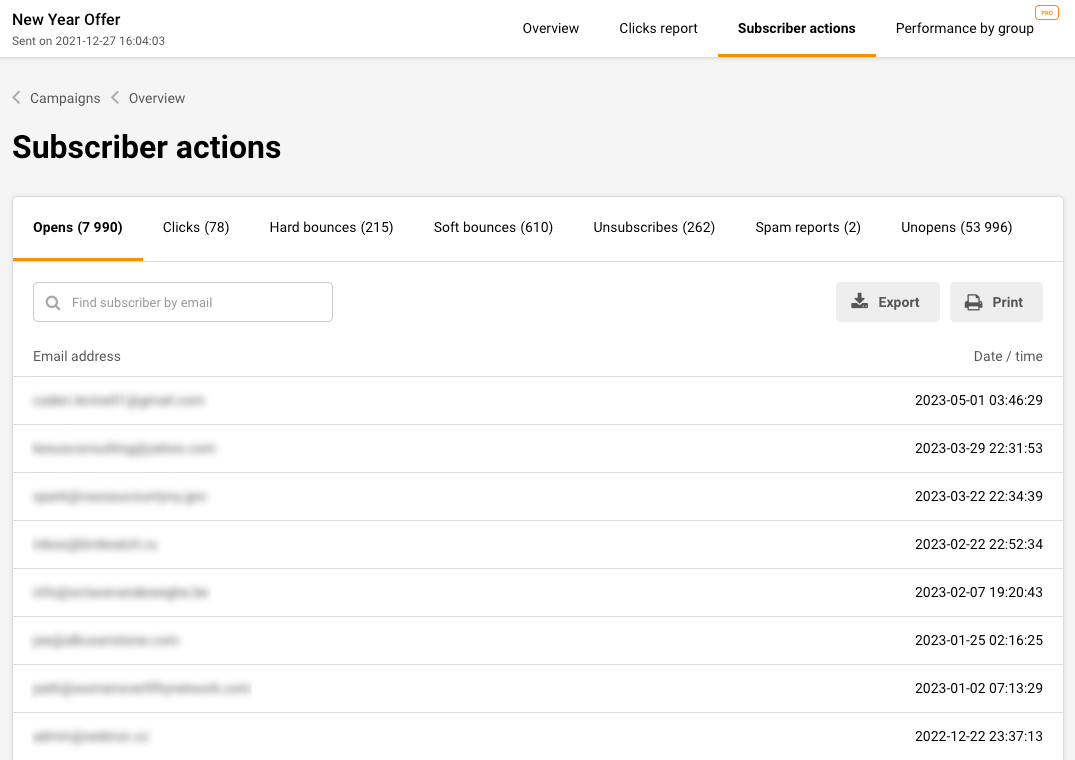
One interesting use case is that clicking on the “Unopened” tab will let you see the subscribers who have not opened your campaign.
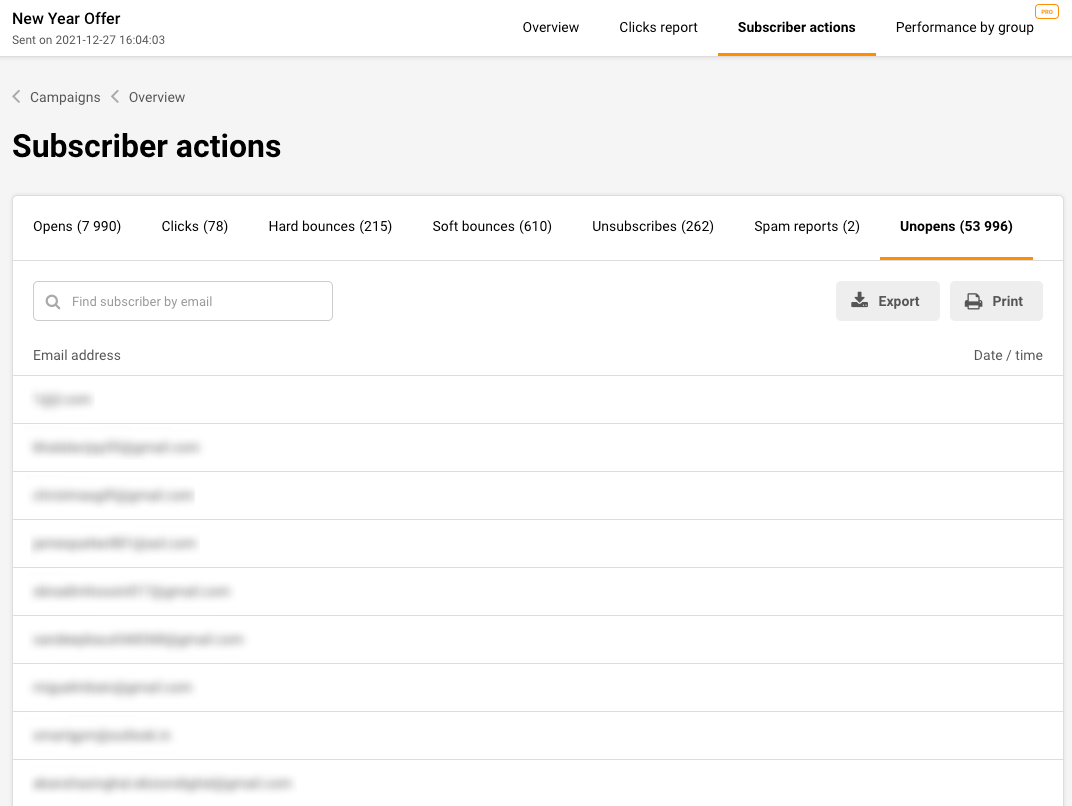
Top links report: Sender tracks the performance of your links used in a particular campaign and presents this to you as shown below. It can be found by scrolling down in the overview section.
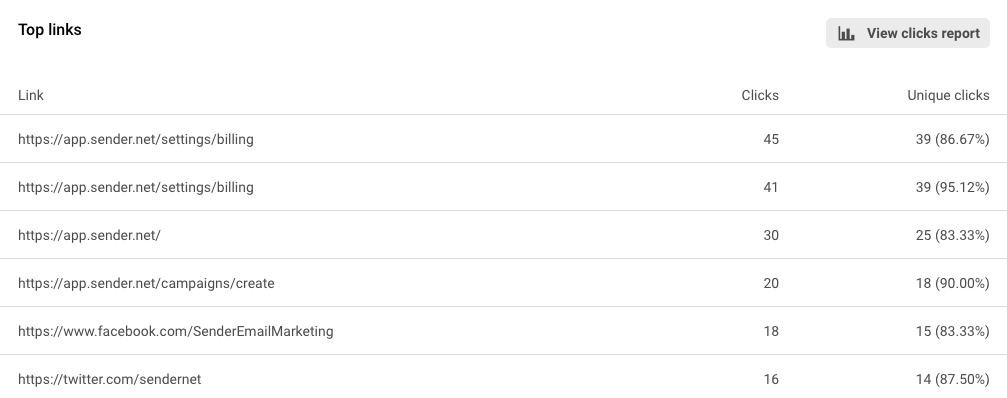
Clicks represent the total number of clicks received for that link while unique clicks are the number of unique subscribers who clicked.
Clicking on any of the links above will take you to the list of recipients who actually clicked on the link. You can export the list or add them all to a particular group.
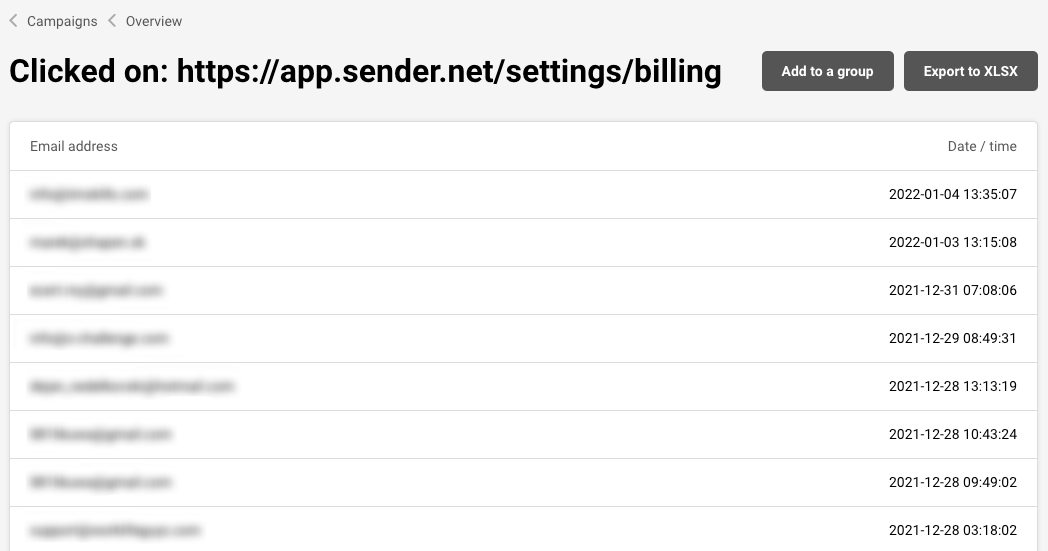
Operating system, Platform and Browser report:
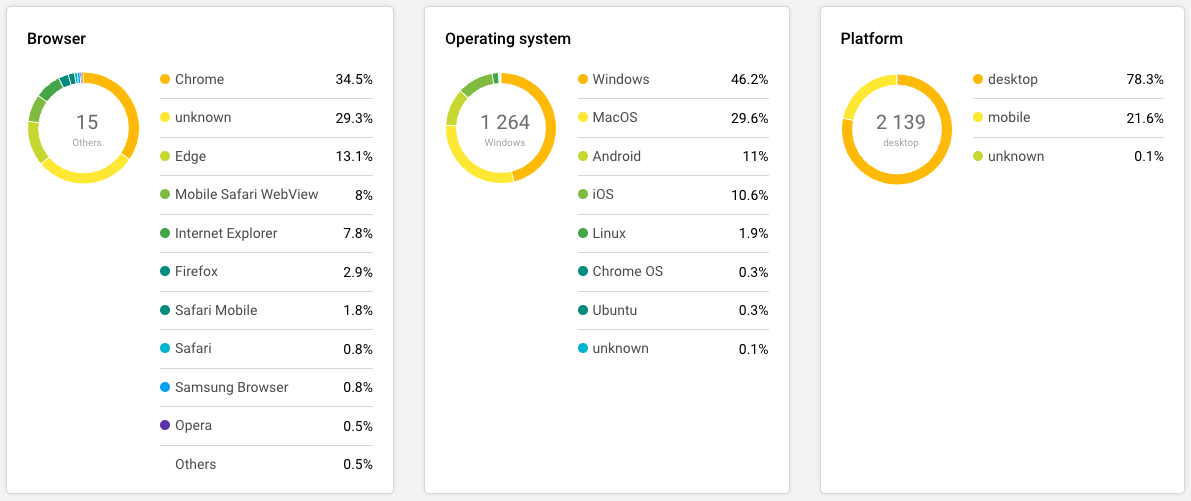
This report shows you the breakdown of your email campaign performance by the technology at the subscriber end e.g. the device, browser and operating systems being used to open the email.
Visual graphs: Scroll some more down and you will see a graphical representation of the opens and clicks for this campaign by hour and by day.
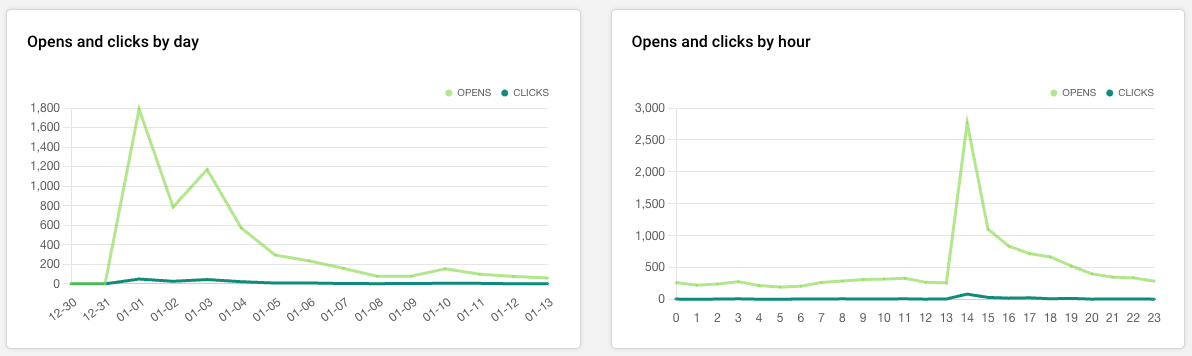
Breakdown by geo-location: The report towards the bottom of the page shows the breakdown of your subscribers list by their email providers’ servers location.
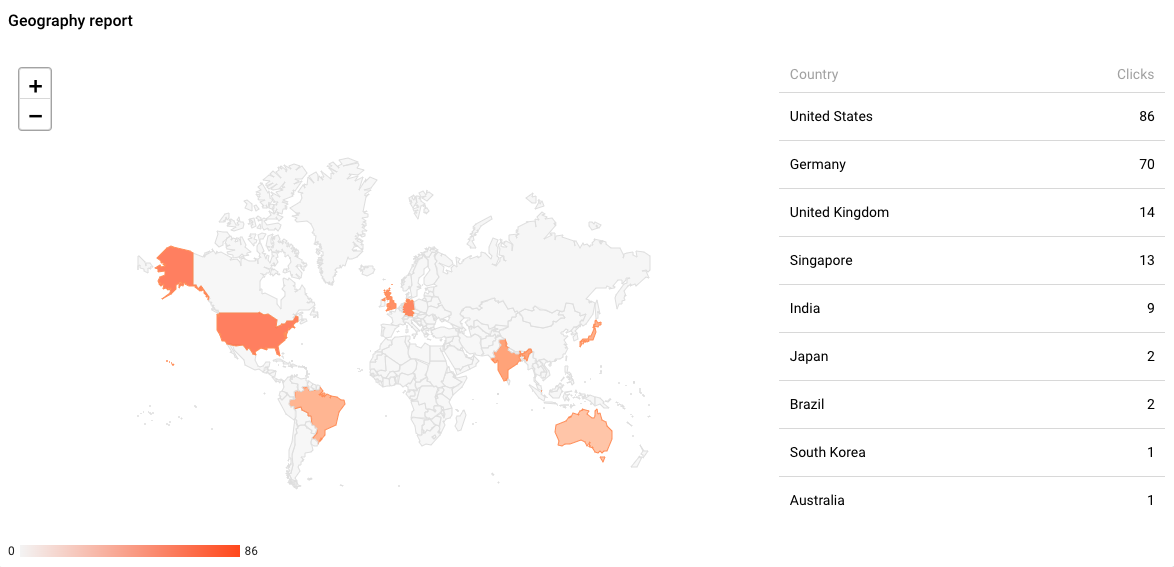
Click “SMS Campaigns” and then hit the “View report” next to the SMS campaign whose performance you would like to view.
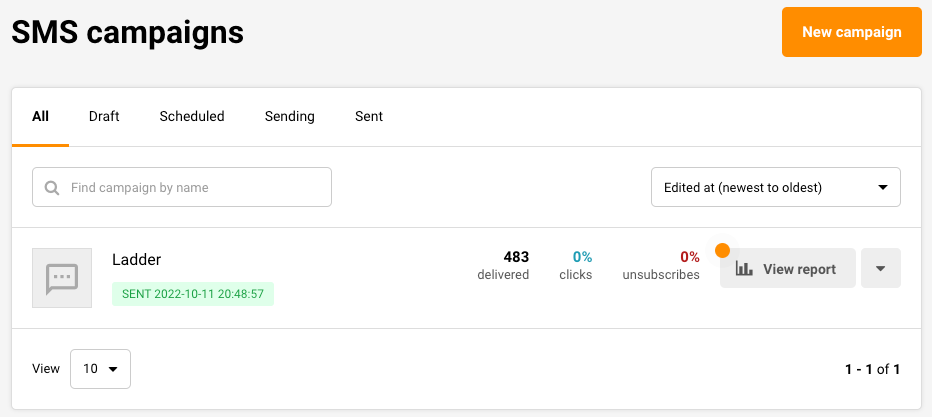
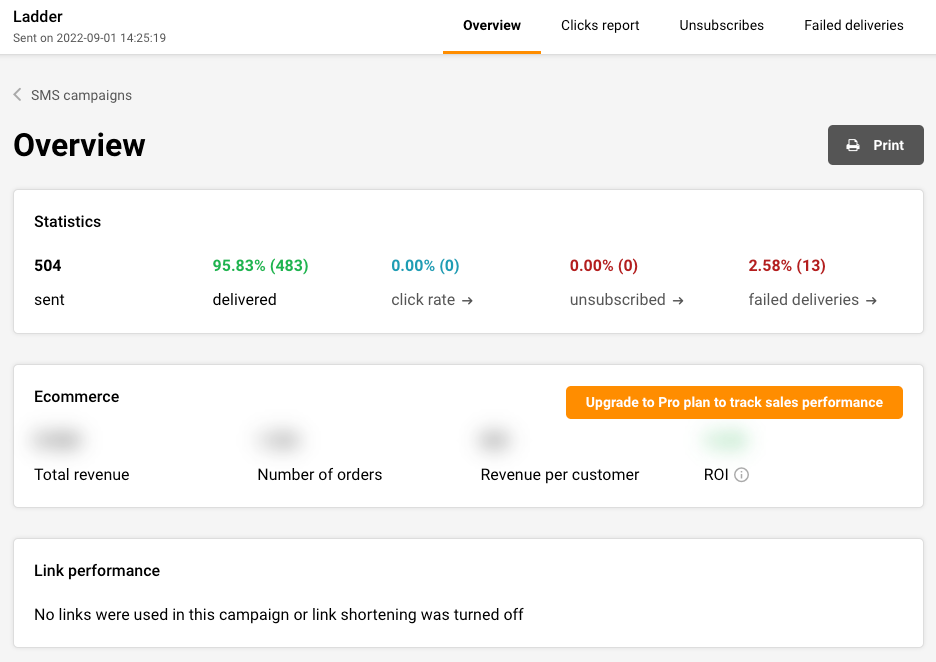
Below in the overview section, you will find the following data counters:
If you got stuck on a specific task or can’t find a way to execute a particular job, contact our support team via LiveChat or [email protected] – we’re here to help 24/7.
All the features your business needs to
acquire high-quality leads, grow sales, and maximize revenue from campaigns
using one simple dashboard.



