How to integrate Popupsmart via Zapier
Last Updated:
Popupsmart is a user-friendly, no-code pop-up builder that allows businesses to create targeted and customizable pop-ups to enhance website engagement, increase conversions, and collect customer data. It provides a range of pop-up templates, customization options, and advanced targeting tools.
When integrated with platforms like Sender, an email marketing and automation tool, the synergy between the two enhances user engagement, lead collection, and nurturing efforts.
Log in to your Popupsmart account and create a popup campaign. Make sure to include an email address field, as that is needed to later import the subscriber into Sender.
Once the popup campaign is created, add it into your website and activate it.
Now head to your Zapier account and create a new Zap.
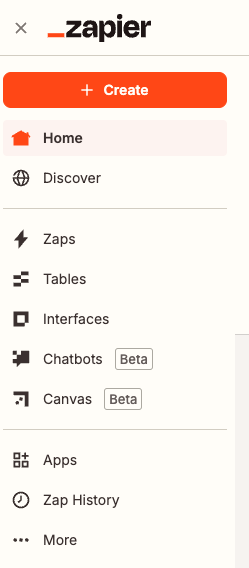
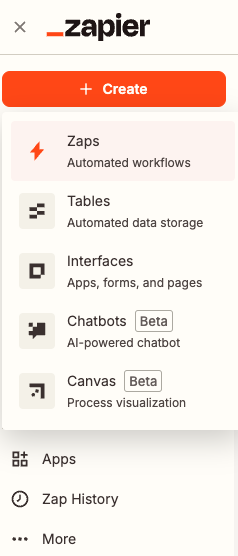
Name your Zap and for the trigger search for “Popupsmart” and choose it from the list.
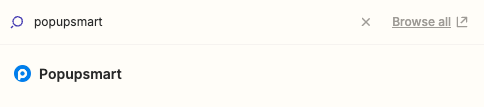
Once you choose the trigger app, choose the trigger event to be “New Popup Form Data” and connect your Popupsmart account to Zapier.
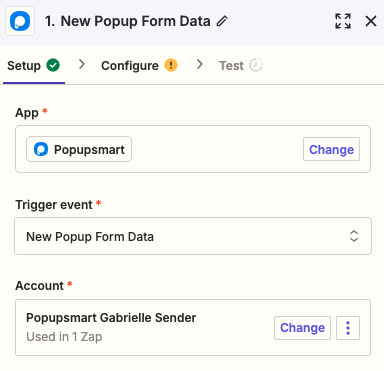
In the next step, choose the pop-up that you created for this connection.
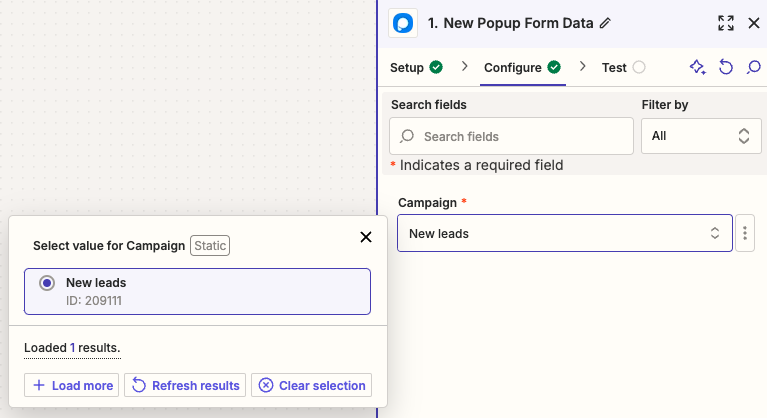
For the action step, search for Sender in apps and select it.
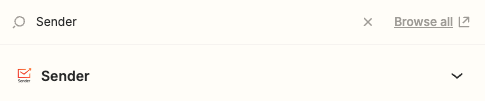
Set up the action event to be “Add/update subscriber” and connect your Sender account to Zapier.
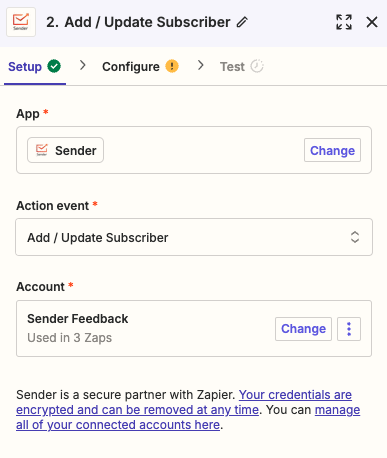
Ensure that the custom field from the Popupsmart email source is selected for email transfers to Sender; only then can a subscriber be created or updated in your Sender account.
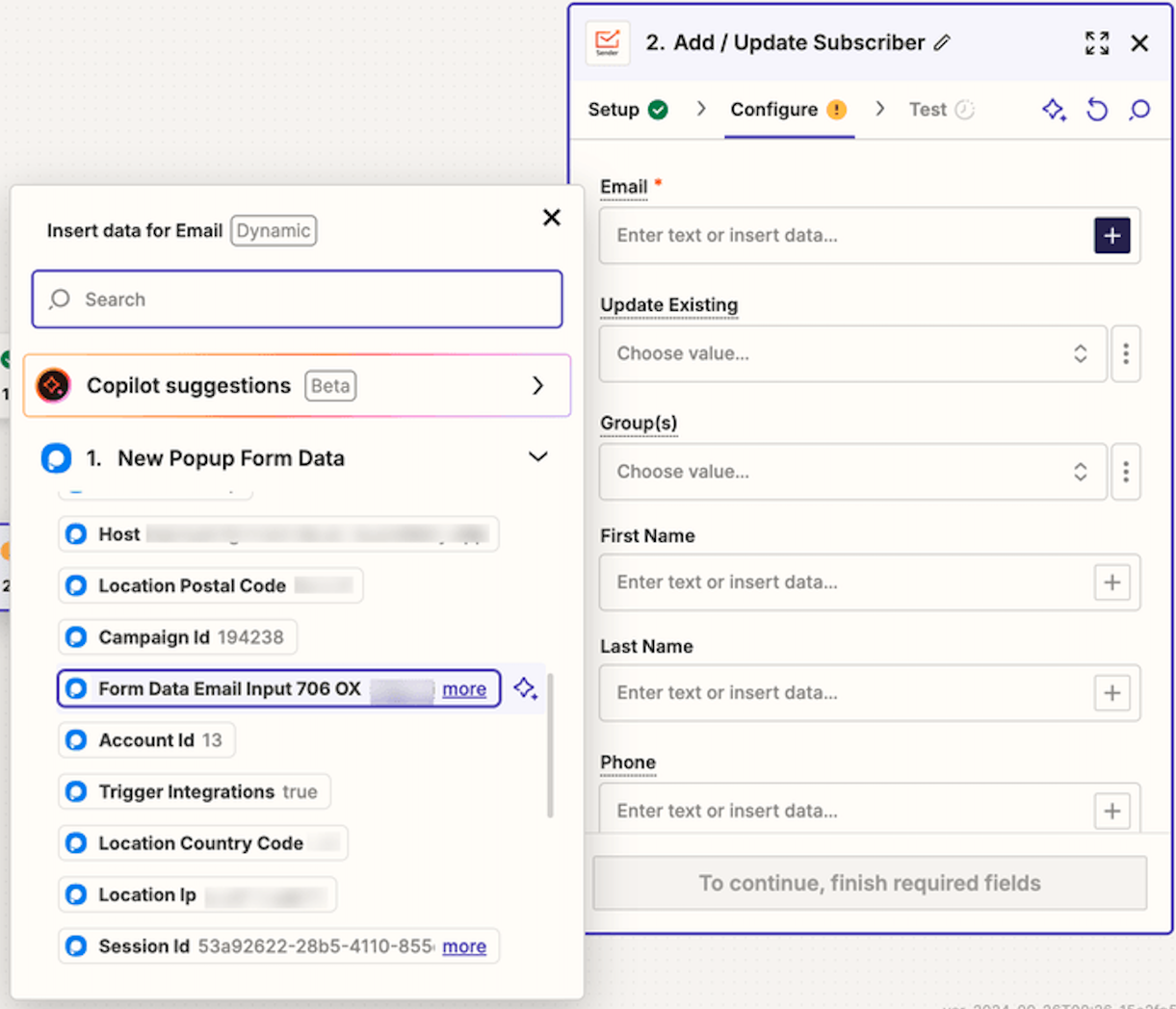
Select the group(s) where new subscribers should be added. Then, choose any additional fields you’d like to transfer to Sender along with their information.
Don’t forget to publish your Zap once you finish the setup!
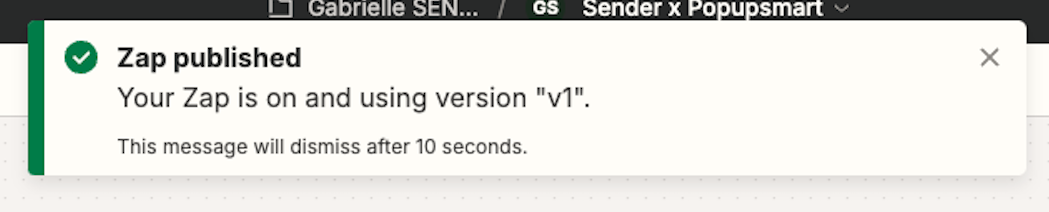
If you got stuck on a specific task or can’t find a way to execute a particular job, contact our support team via LiveChat or [email protected] – we’re here to help 24/7.
All the features your business needs to
acquire high-quality leads, grow sales, and maximize revenue from campaigns
using one simple dashboard.



