Choosing the Right Automation Step
Overall, there are 4 steps:
- Conditions. Conditions define a certain rule and decide to which of following Paths the subscriber should go: Yes or No.
- Campaign activity: Define the action based on a subscriber’s activity in the previously sent campaigns. You can choose a certain campaign and check if they opened it or clicked on any links.
- List membership: Define the actions based on whether the subscriber belongs to a certain list or not.
- Abandoned cart: Define the following action based on total cart value, also, whether the cart contains specific products or whether the cart was recovered.
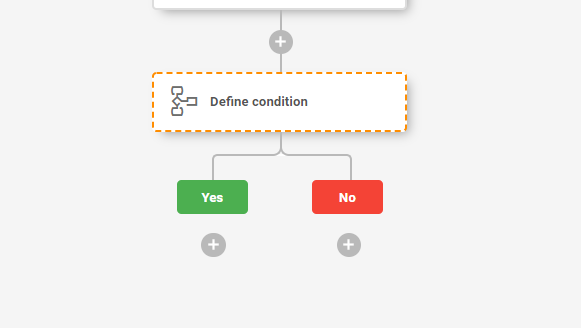
There are several Condition Rule Types, which all appear in the ‘Select Condition Type’ dropdown:
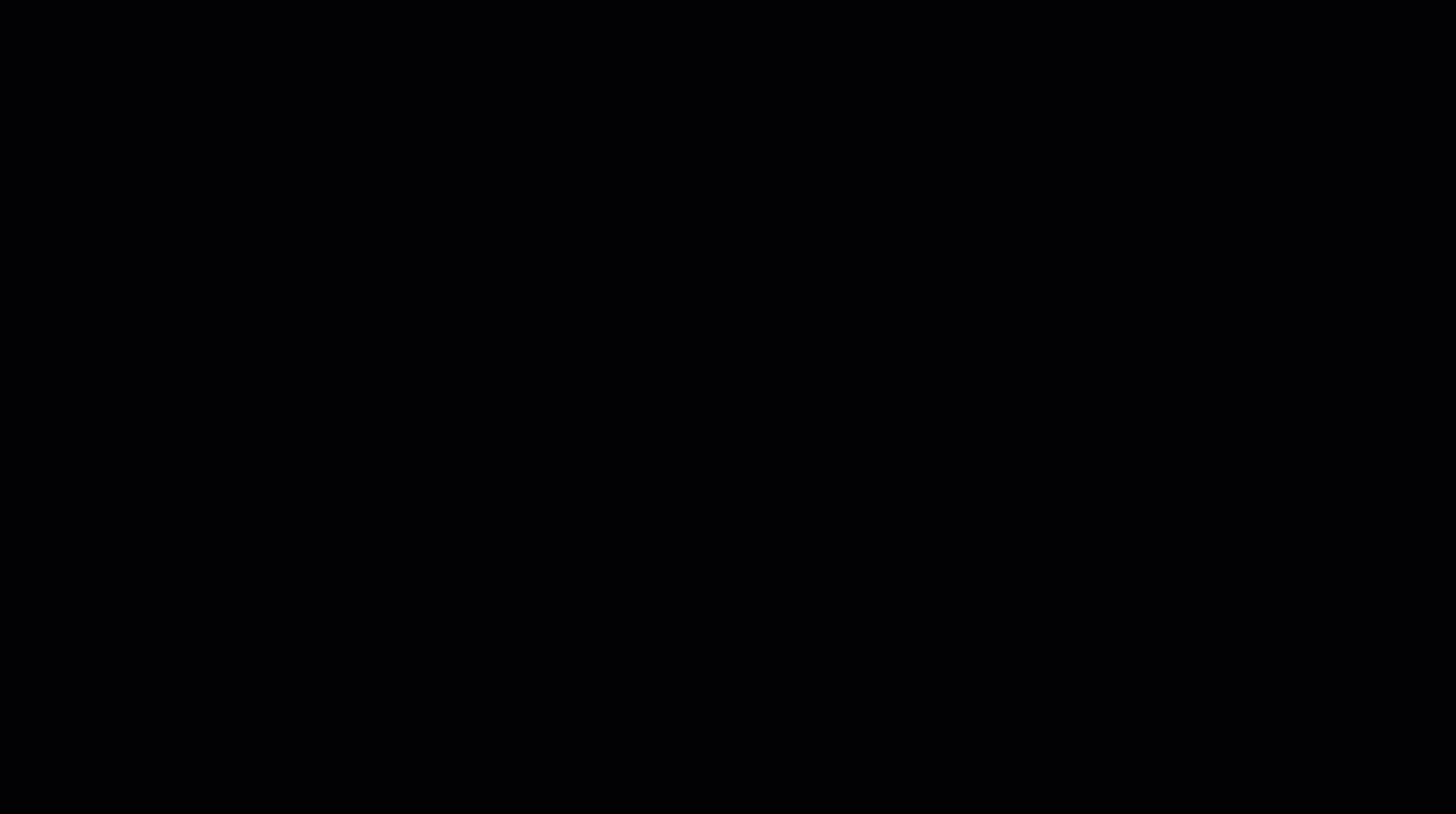
Condition Types:
- Subscriber details: Set the rule according to each subscriber’s Email, First Name or Last Name.
- Custom fields: Define the rule according to subscribers’ values of custom fields, if you have imported some. It could be a subscriber’s’ birthday, education, gender, address, location, phone, company, title or any other relevant information you’re able to collect about your subscribers.
- Workflow email activity: This type of condition checks all the actions related to emails sent on the same workflow. You can check if the subscriber opened previous emails or clicked on some links.
Example: You want to send the next educational/show-around email to those that have opened your previous emails, and repeat the same email to those that did not open it.
Create a “Welcome” email
Add a Delay of “XX” time
- Add a condition and set it up as follows:
- Choose condition type: Workflow email activity
- Set activity type: Opened the campaign. Save.
- Add a new email to NO path.
- Add other actions to Yes path or leave it empty. It’s up to your imagination.
NOTE: Add a DELAY before the Condition and Email. Otherwise, this step will be taken immediately after email is sent. Most of the time that would lead all your recipients to the NO path.
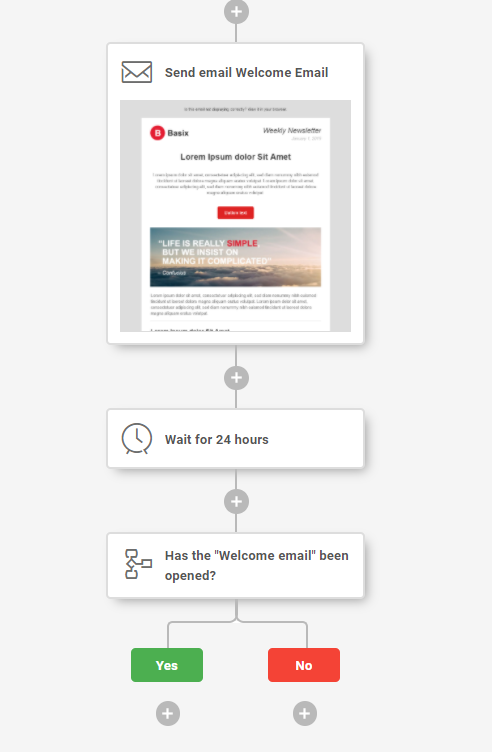
Example: You want to send a free-shipping voucher for those, whose cart value is more than 50$ and send a simple reminder to those, whose cart is less than 50$ value.
- Choose starting trigger: A Cart is Abandoned.
- Add a delay of XX time. (Give some time for the user to come back and recover it manually)
- Add a condition and setup as follows:
What type should the condition be? -> Abandoned Cart.
Cart details -> Total cart value.
How should the value be compared? -> Is Equal or greater.
Value -> 50.
Add the Email containing free-shipping offer to YES path and Reminder Email to NO path.
Click ‘Activate’. Voila, the workflow is set!
The e-commerce plugin needs to be installed on your site for this to work! You can find it here.
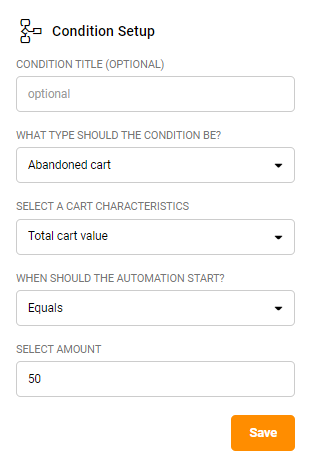
- Purchased product: Define the following action depending on whether the product has been purchased or not. You can choose if it should check if any product was bought or a specific one. Moreover, you can choose the date – Should it check if the product was purchased on an exact day, before a specific date, or after a specific date.
- Emails: Send transactional emails in different stages of automation workflows. These emails are sent automatically based on previously defined rules and actions above.
- Delays: It’s a simple yet a super important thing in your email marketing automation. If you imagine the workflow as a linear journey – once a subscriber steps on this action it has to wait for a defined amount of time. After a period of time, it automatically goes through to the next step.
- Time could be defined in minutes, hours, days, weeks or even months.
- When an automated workflow is active you are able to see how many subscribers are waiting on every step, so you’re able to get the current picture.
Once you add an email action, you should define the following information:
- Title of the email (Title is visible only to you, but NOT to the subscribers).
- From line. Who is the sender of this email? This information is visible to subscribers as well.
- Reply-to email address. You should write your email address so people could reply to this address. It is mandatory to use your own domain email address i.e. [email protected].
- Subject line. Announce to the subscribers what the email is all about.
Emails: Send transactional emails in different stages of automation workflows. These emails are sent automatically based on previously defined rules and actions above.
Once you define the information, click on the button: ‘Edit content’ in order to choose the email template and create the content. Then, click ‘Save & Continue’ and voila! The email is ready!
Automation workflows are able to do even more actions than just sending emails. Action options:
- Move a subscriber to another list.
- Copy a subscriber to another list.
- Remove a subscriber from a list.
- Mark a subscriber as unsubscribed.
- Update a subscriber’s custom field.
- Notify me. (Sends an email to you with a notification text of what just happened).
- Send a Webhook (Send a custom webhook to URL. Most commonly this feature is used for system integrations).
That’s it!
If you got stuck on a specific task or can’t find a way to execute a particular job, contact our support team via LiveChat or [email protected] – we’re here to help 24/7, 7 days a week.



